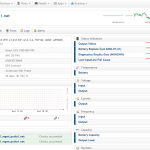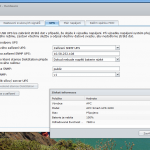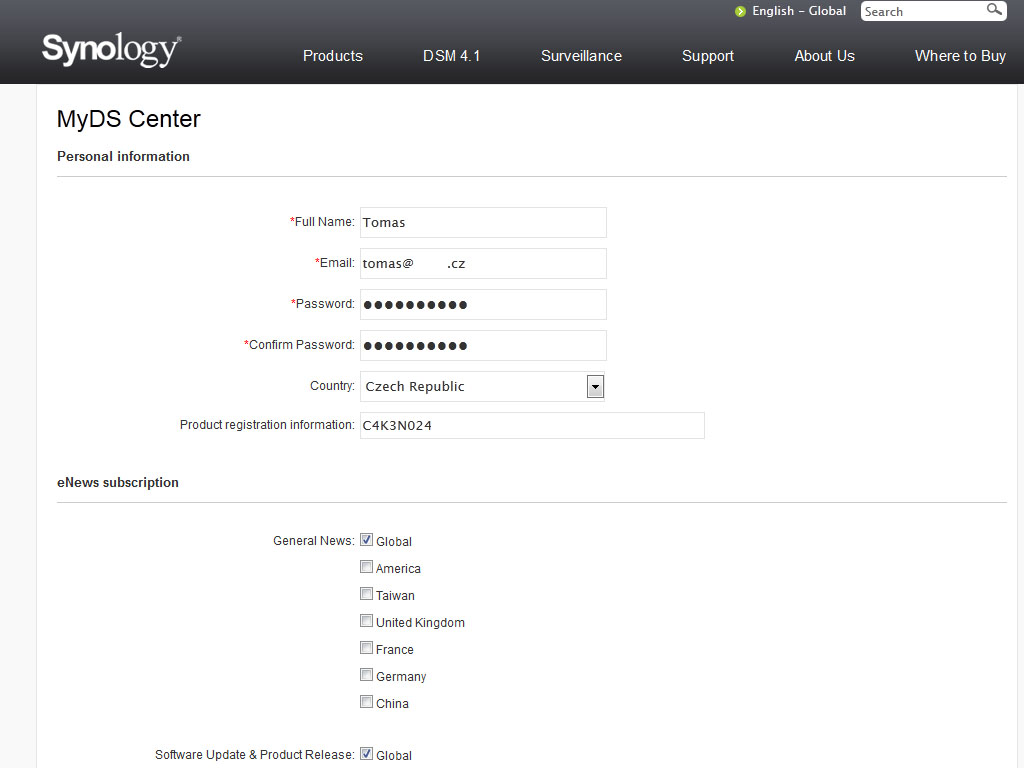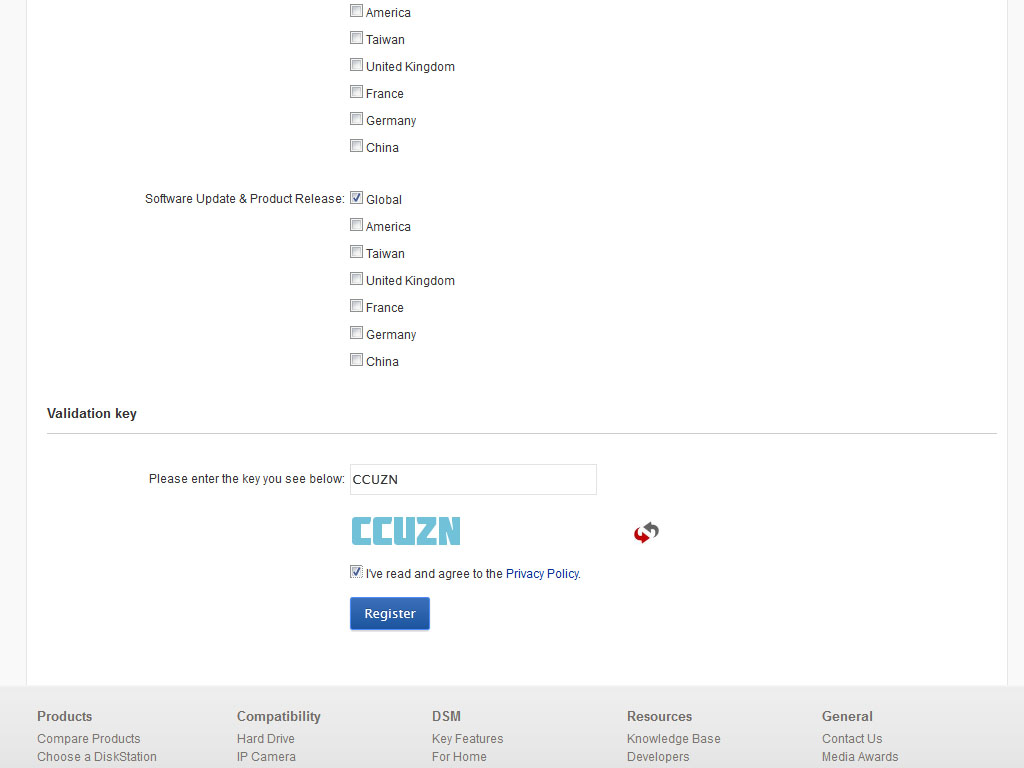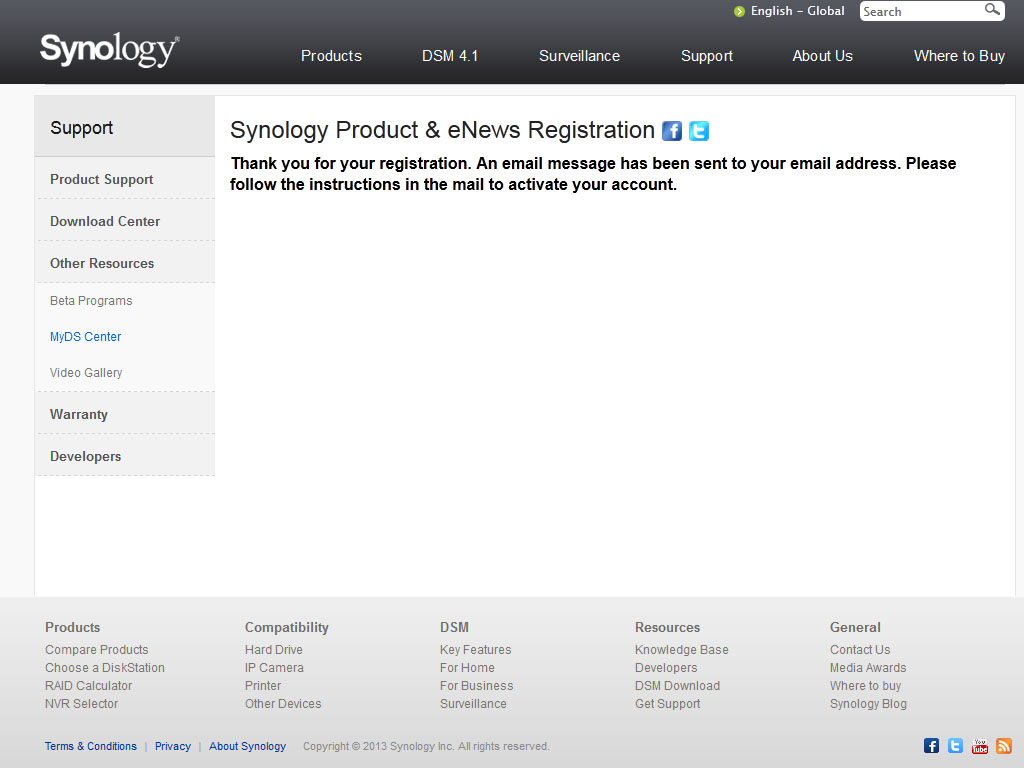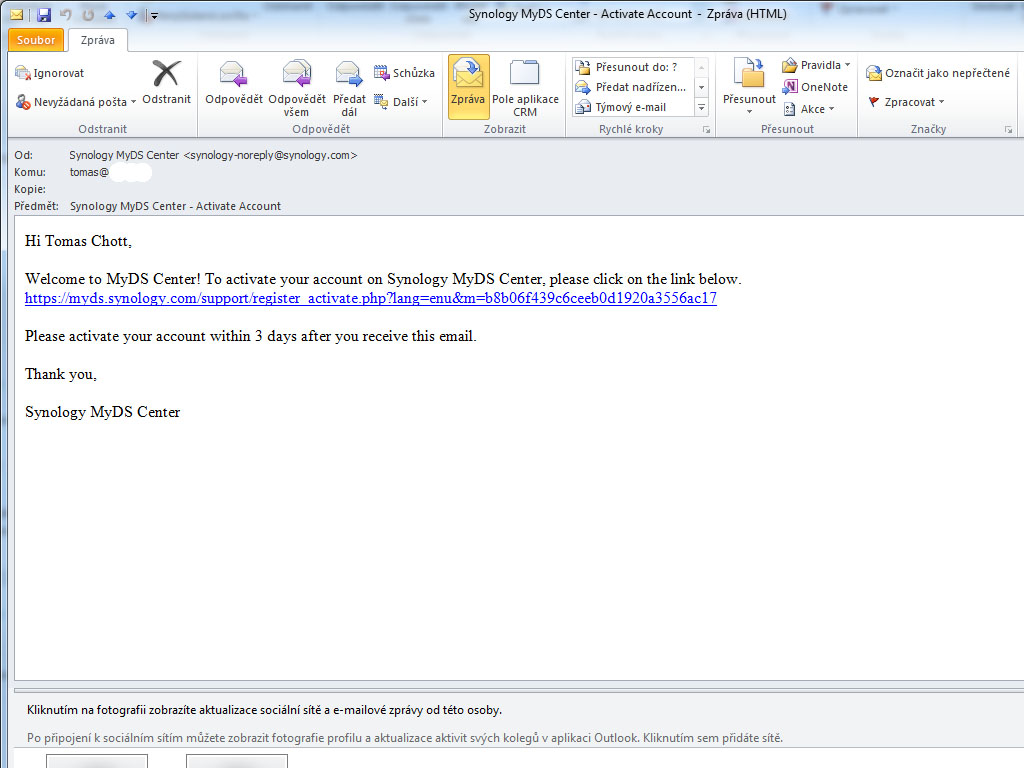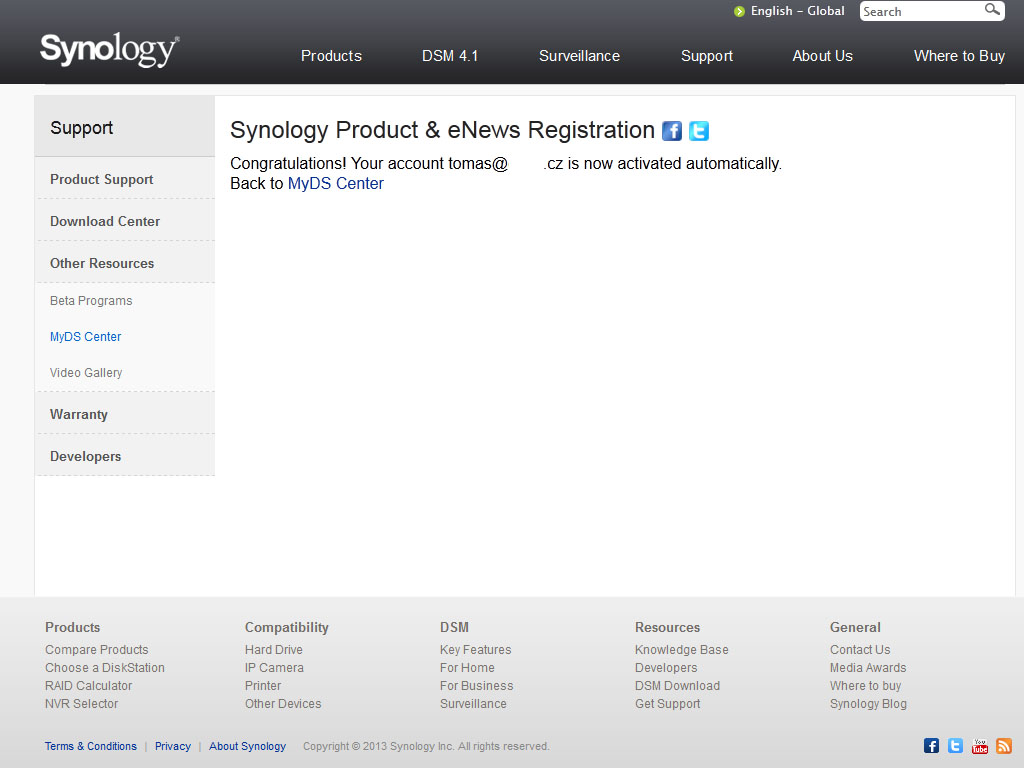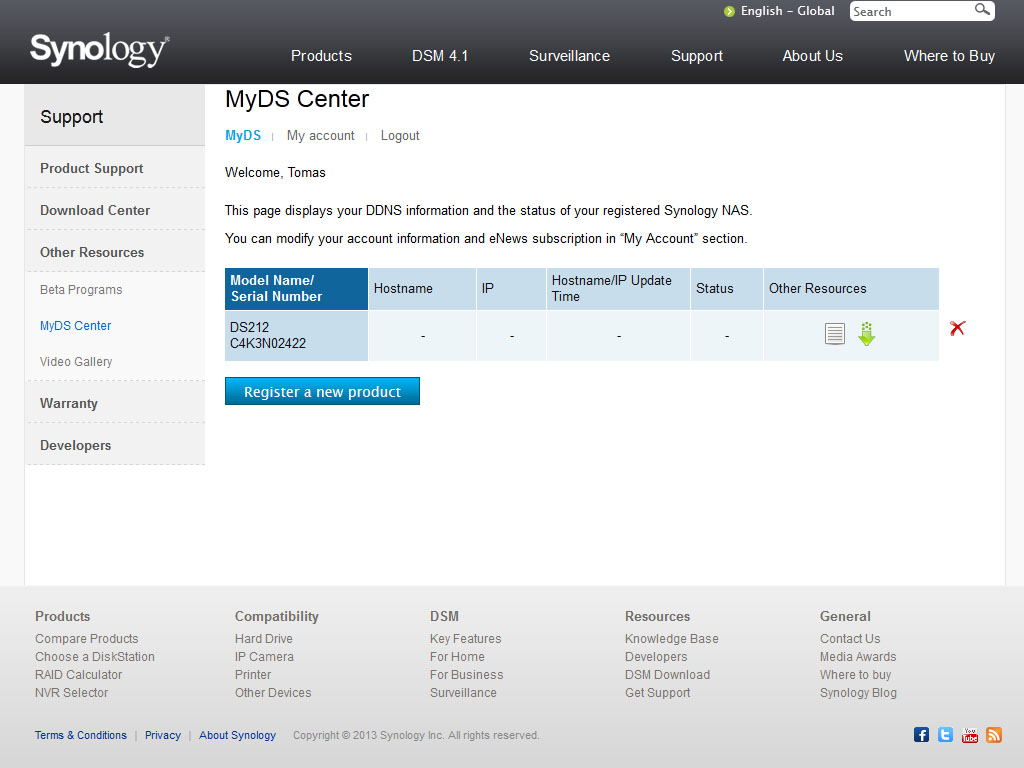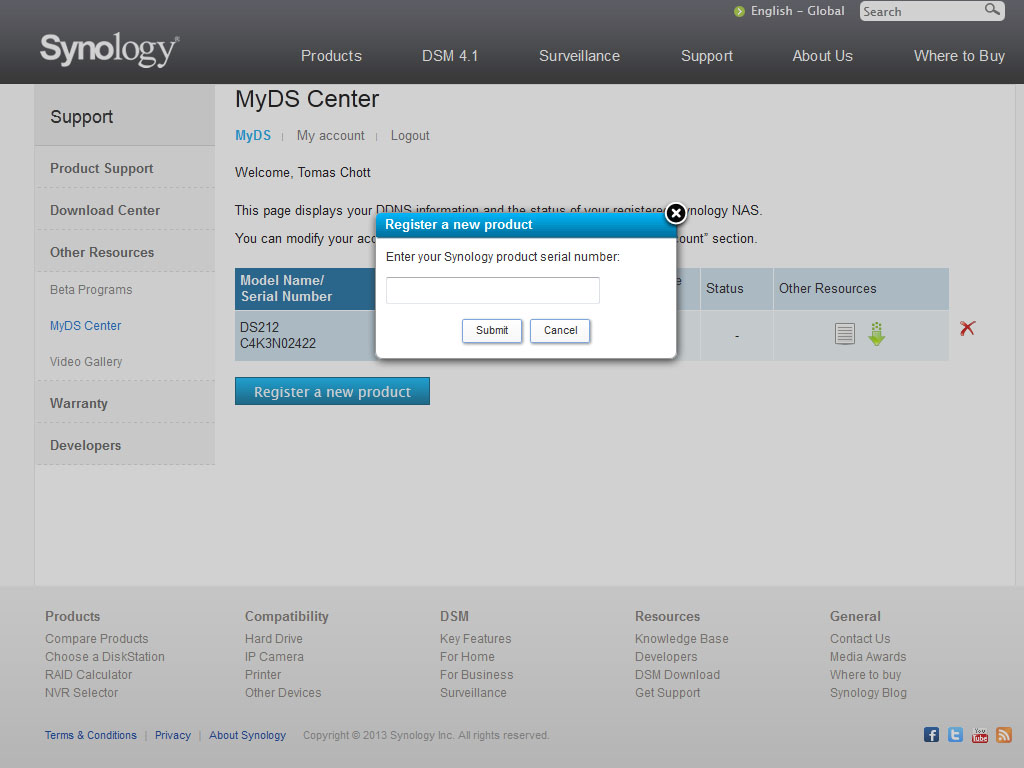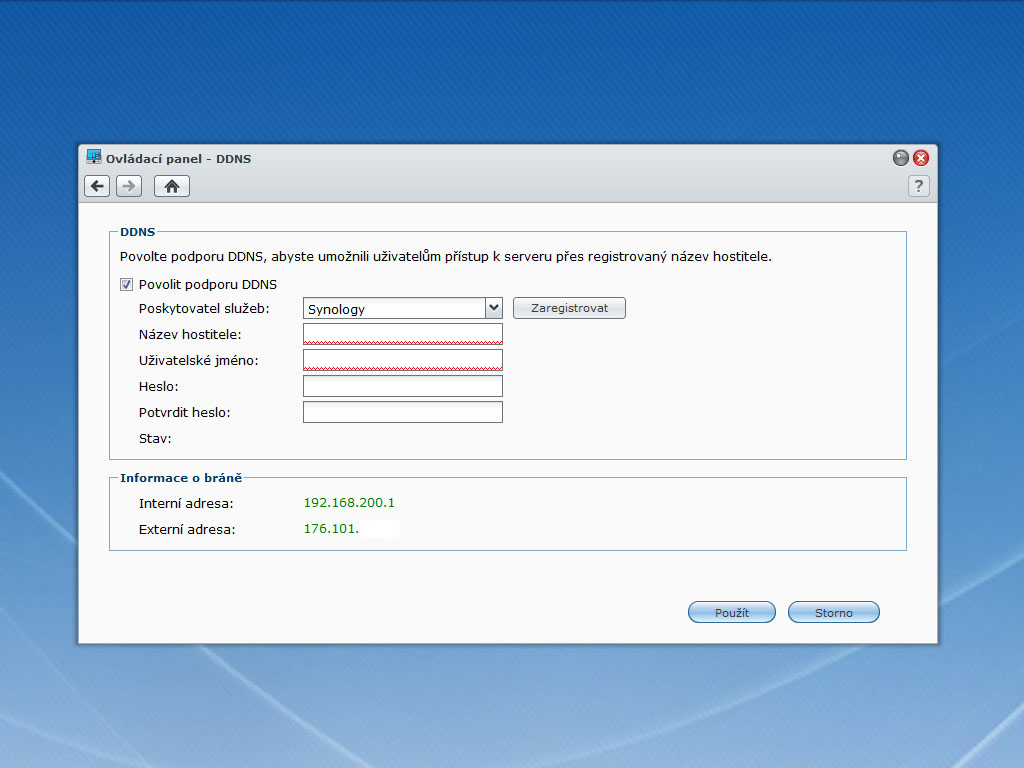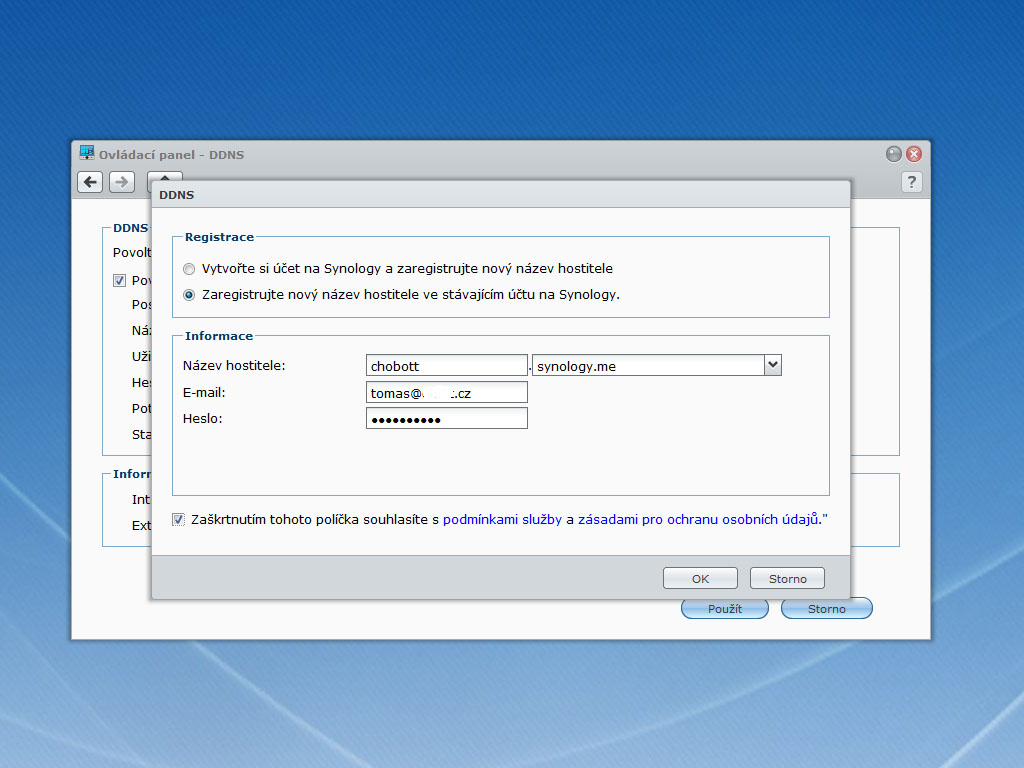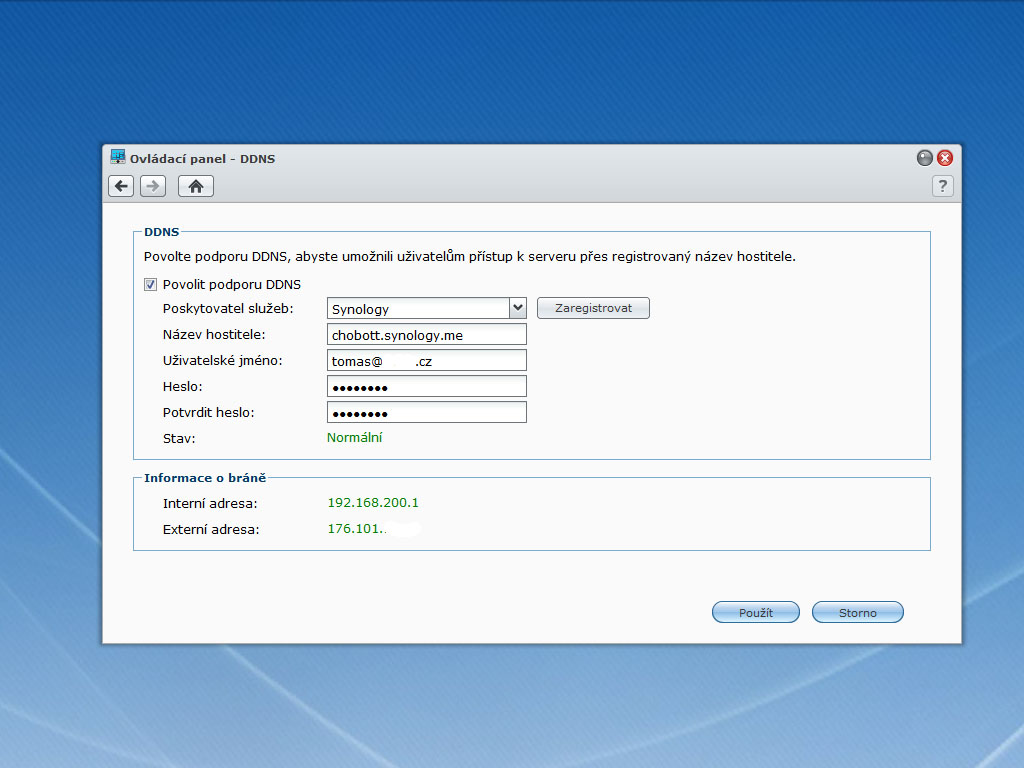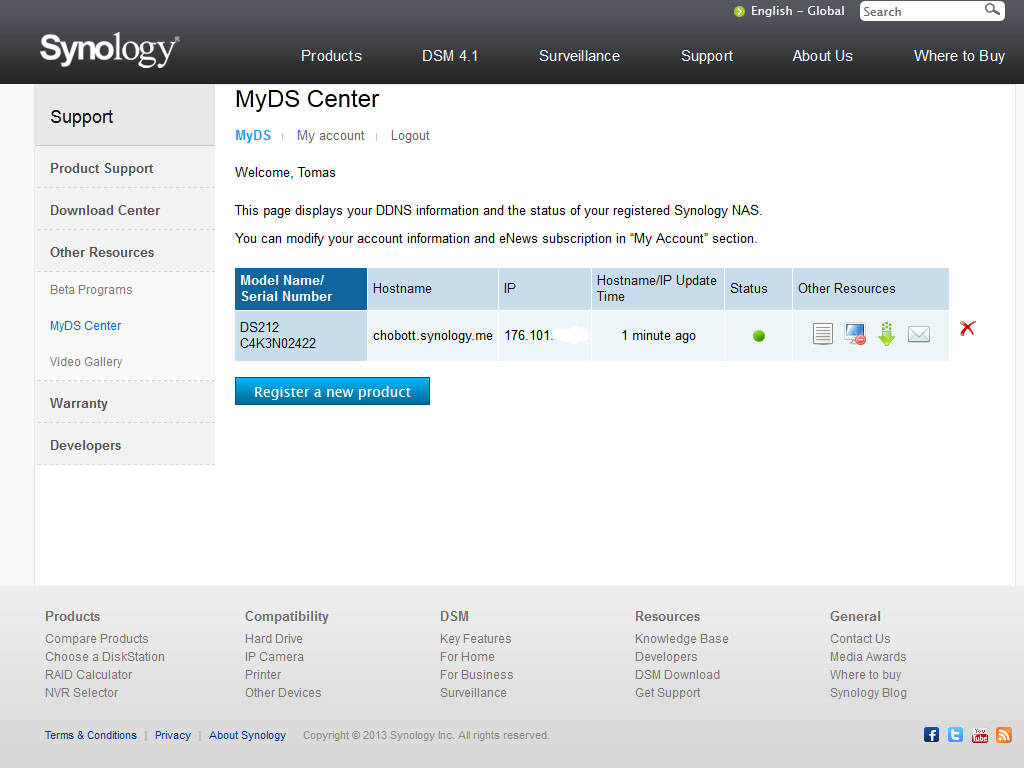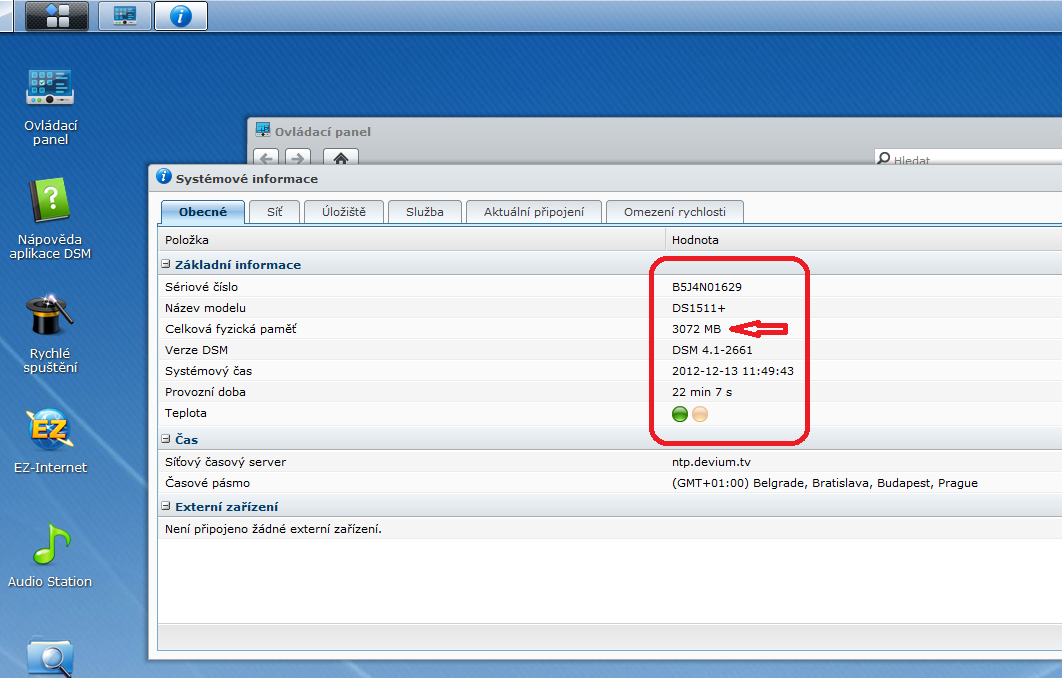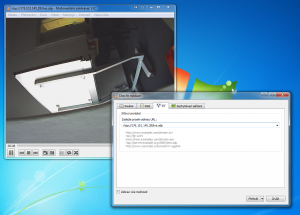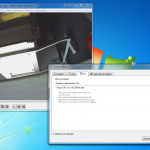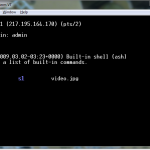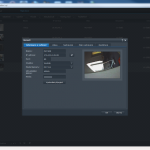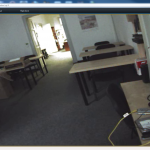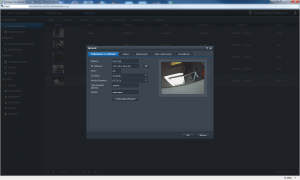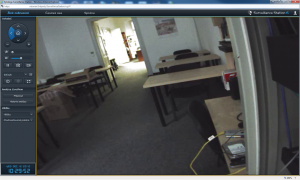Category Archives: Synology
Synology a APC SmartModule
Důležitým doplňkem pro NAS je UPS, tedy záložní zdroj který ochrání váš storage před výpadkem energie.
Pro malé firmy je vhodné koupit samostatnou UPS a připojit jí přes USB do NAS. Například APC Power Saving Back-UPS Pro 550VA.
Pokud ale chcete koupit větší UPS či zálohovat více zařízení jako jsou servery, storage apod je nutné do UPS zakoupit v případě APC tzv. SmartCard, tedy kartu kterou připojíte do Ethernetu a pomocí IP adresy pak Synology dokáže monitorovat stav baterek a připadně NAS korektně vypnout.
Příklad z monitoringu pro APC na obrázku níže.
V samotném Synology pak stačí v Ovládacích panelech/Hardware/UPS nastavit povolní UPS a zadat SNMP UPS.
Dále vyplnit IP adresu, komunitu jak vidíme na obrázku a vše je hotovo.
Tomáš Chott
Síťová služba a MyDS Center
Synology DS nám umožňuje spravovat naší síť, můžeme dostávat upozornění o stavu stanice Synology a nebo přeměnit NAS na hotspot.
V Synology si můžeme zaregistrovat název domény, zdarma!
Synology MyDS Center nám umožní monitorovat stav služby Synology DDNS, kterou používáme.
Připravili jsme si pro Vás několik obrázků z registrace na MyDS Center, jak probíhá registrace krok za krokem.
1) Provedeme registraci účtu na stránkách Synology myDS https://myds.synology.com/support/register.php
2) Potvrdíme příchozí email a tím aktivujeme náš účet
Nyní máme pod svojí registrací Sériové číslo našeho NAS
Přidat můžeme libovolný počet zařízení které chceme monitorovat
3) V zařízení Synology v Ovládacích panelech klikneme ne DDNS
4) Zadáme poskytovatele služeb Synology a údaje našeho účtu
5) Vybereme Alias zařízení Synology (každé naše zařízení musí mít jiný Alias)
Nyní vidíme zařízení aktivní a přihlášené ke službě myDS + DDNS
Synology a přidání RAM
V dnešním příspěvku se věnujeme navýšení RAM paměti u NAS Synology.
Přínášíme Vám několik obrázků navýšení paměti v Synology DS1511+ . Nový DSM firmware nám umožňuje sledovat různé události na NAS včetně využití operační paměti při různých procesech.
A tak samozřejmě při větším využití našeho zařízení potřebujeme navýšit paměť. Na rozšroubování NAS potřebujeme křížový šroubovák a poté rozděláme kryt.
Zde už vidíme novou pamět, vloženou do volného slotu. Níže ještě vidíme pamět s originální krabicí.
Poslední obrázek nám ukazuje přidanou paměť ve firmwaru DSM.
Za ipsvet.cz
Roman Nešpor a Tomáš Chott
Synology Surveillance Station a Cisco PVC300
V dnešním příspěvku se budu věnovat připojení IP kamery Cisco PVC300 k NAS výrobce Synology. Jelikož máme v LABu dvě kamery PVC300 a oficiálně nemají podporu pro Surveillance Station začal jsem zjišťovat jakým způsobem kamery připojit. Původní cena kamer byla kolem 10tis a samozřejmě za tu cenu je škoda aby byly nevyužity. V minulých příspěvkách jsem se věnoval Synology a kamerám UBNT tak jsem zkusil podobný způsob.
Pomocí Admin Guide a programu VLC jsem zkusil přenášet obraz.
Tato cesta mě vedla k závěru, že kamera půjde použít minimálně pro přenos obrazu. Ale je tu problém, kamera je otočná tedy PTZ a používá tedy určité skripty pro otočení a zoomování, kameru jsem rozebral a zjistil, že se vlastně jedná o „převlečeného Vivoteka PZ7151 do brandu Cisco PVC300“ 🙂 viz obrázky.
U fotky kde je vidět PCB se podívejte do levého rohu kde je označení PZ7151-CLSS, originál deska Vivoteku má označení PZ7151-VVTK.
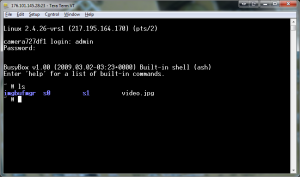
Poté jsem ještě zkoušel použít originální firmware, bohužel tato cesta není průchodná. Flash v sobě nese údaje o označení desky „PZ7151-CLSS“ a originál firmware pak „PZ7151-VVTK“, v kameře je klasický linux a je možné se připojit Telnetem, ale i po přepsání konfiguračních souborů systému jsem nebyl schopný nahrát originál firmware. Zkoušel jsem pak ještě metodu recovery kdy jsem kameru dostal do módu kdy chce firmware hned po startu ale také bez úspěchu.
Nechal jsem poslední verzi originál Cisco Firmware a šel jsem konfigurovat Synology.
Nastavil jsem model Vivotek PZ7151….a HURÁÁÁÁÁ i otáčení a Zoom funguje !
Tomáš Chott
za IPsvět.cz
Synology NAS a Ubiquiti AirCam
Společnost Ubiquiti v poslední době prodává IP kamery AirCam resp. AirVision viz http://www.ubnt.com/airvision
Synology NAS v současné verzi oficiálně nepodporují tyto kamery, nicméně jsem na internetu našel návod který doplní kompatibilitu těchto kamer.
Konfigurace probíhá pouze přes SSH konzoli, tedy je nutné na Synology nejřive spustit. Detailní postup je níže.
- Zapněte SSH nebo Telnet službu, v menu Ovládací panel zvolte Terminál a zaškrtněte položku Telnet nebo SSH a klikněte na Použít.
Synology je nyní připraveno k editaci.
Pro připojení k Telnetu/SSH použijte například program Putty nebo TerraTerm - Připojte se pomocí programu na IP adresu NAS. Username: root, password: <vaše heslo>
POZOR zalogovat se musíte pouze přes uživatele root, heslo odpovídá defaultnímu uživateli admin. V opačném případě nebudete moci uložit konfiguraci.Pokud se úspěšně přihlásíte bude obrazovka vypadat taktoRackStation> - V příkazové řádce budeme konfigurační soubory editovat pomocí editoru „VI“
- DSM3.1 (SurveillanceStation 5)
RackStation>vi /usr/syno/etc.defaults/camera_model.conf - DSM4.x (SurveillanceStation 6)
RackStation> vi /volume1/@appstore/SurveillanceStation/conf/camera_model.conf - DSM4.x a DSM5.x (SurveillanceStation 6.1 + 6.2)
RackStation> vi /volume1/@appstore/SurveillanceStation/device_pack/camera_support/camera_model.conf
V konfiguračním souboru na první místo přidejte hodnotu pro UBNT
[camera*list]
UBNT*Aircam=UBNT*generic
D-Link*DCS-900=D-Link*generic
D-Link*DCS-2121=D-Link*generic-gr1
LINKSYS*WVC54GCA=LINKSYS*generic
TRENDNet*TV-IP100=TRENDNet*generic-gr1
TRENDNet*TV-IP100W=TRENDNet*generic-gr1
TRENDNet*TV-IP100-N=TRENDNet*generic-gr2
TRENDNet*TV-IP100W-N=TRENDNet*generic-gr2
TRENDNet*TV-IP212=TRENDNet*generic-gr3
TRENDNet*TV-IP212W=TRENDNet*generic-gr3
TRENDNet*TV-IP400=TRENDNet*generic-gr1
TRENDNet*TV-IP400W=TRENDNet*generic-gr1
TRENDNet*TV-IP410=TRENDNet*generic-ptz1
TRENDNet*TV-IP410W=TRENDNet*generic-ptz1
TRENDNet*TV-IP512P=TRENDNet*generic-gr4
SparkLAN*CAS-335=SparkLAN*generic-gr1
SparkLAN*CAS-335W=SparkLAN*generic-gr1
SparkLAN*CAS-633=SparkLAN*generic-gr2
SparkLAN*CAS-633W=SparkLAN*generic-gr2
SparkLAN*CAS-673=SparkLAN*generic-ptz1
SparkLAN*CAS-673W=SparkLAN*generic-ptz1
Sony*SNC-RZ30N=Sony*generic-gen1-ptz
Sony*SNC-RZ30P=Sony*generic-gen1-ptz
Sony*SNC-Z20N=Sony*generic-gen1-z
Sony*SNC-Z20P=Sony*generic-gen1-z
Siemens*CCIC1410-L=Siemens*generic-gr1
Siemens*CCIC1410-LA=Siemens*generic-gr1
Siemens*CCIC1410-LAW=Siemens*generic-gr1
Pod seznamem výrobců naleznete konfiguraci kamery, na první místo vložte tyto hodnoty
[UBNT*generic]
port=554
video source=”/live/ch01_0″
[D-Link*generic]
port=80
video source=video.cgietc.
Pro vysoké rozlišení vložte hodnotu „ch00_0“.
Nyní bude potřeba uložit konfigurační soubor, v editoru stiskněte klávesu „Esc“ poté vložte dvojtečku a napište příkaz pro uložení „wq“ a stiskněte enter
Celá sekvence vypadá takto Esc :wq Enter
- DSM3.1 (SurveillanceStation 5)
Upravíme tedy přidáme
RackStation> vi /usr/syno/etc.defaults/camera_support.conf - DSM4.x (SurveillanceStation 6)
Teď vytvoříme konfiguraci pro kameru, v příkazové řádce vložíme totoRackStation>
RackStation> vi /volume1/@appstore/SurveillanceStation/conf/camera_support/UBNT.conf - DSM4.x a DSM5.x (SurveillanceStation 6.1 + 6.2)
Teď vytvoříme konfiguraci pro kameru, v příkazové řádce vložíme totoRackStation>
RackStation> vi /volume1/@appstore/SurveillanceStation/device_pack/camera_support/UBNT.conf
A vložíme tyto hodnoty:
[UBNT*Aircam]
api = ubnt
channel_list = 1
default_channel = 1
resolutions_h264 = 640×480, 1280×720
default_resolution_h264 = 1280×720
fps_h264_640x480 = 5,10,15,20,25,30
fps_h264_1280x720 = 5,10,15,20,25,30
default_fps_h264_1280x720 = 10
default_fps_h264_640x480 = 10
default_image_quality = 5
h264 = rtsp
default_username = ubnt
default_password = ubnt
(Znovu pro uložení vložíme sekvenci Esc :wq Enter)
- Nyní v Synology v Centrum balíčků restartujeme službu Surveillance Station a je vše připraveno pro vložení kamery UBNT.
- V Surveillance Station pak standartním způsobem přidáme kameru,v seznamu výrobců bychom měli pak vidět UBNT
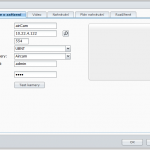
Zadejte následující parametry:- Pojmenování kamery
- IP adresu kamery
- port 554
- značku zvolte UBNT
- uživatelské jméno a heslo které máte nastaveno na kameře
Nyní se po stisknutí stačítka Test kamery zobrazí obraz Vaší Ubiquiti kamery
V případě dalších poznatků nás můžete kontaktovat na emailu synology@atcomp.cz
PS: Díky Liborovi jsem přidal i postup pro použití na starších NAS Synology v jeho případě DS207+ se systémem DSM3.1
Tomáš Chott